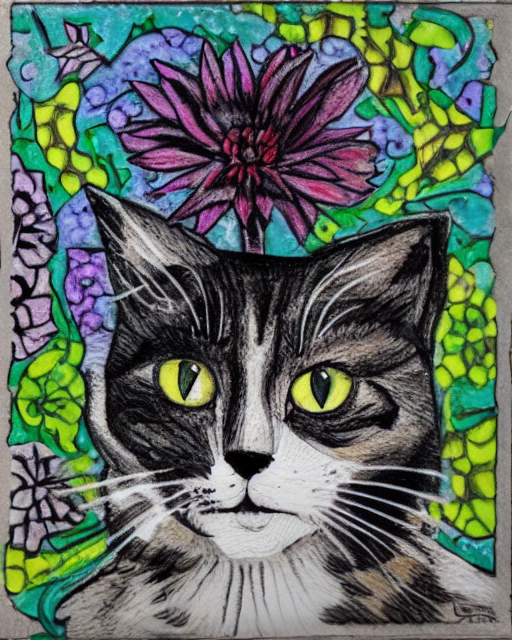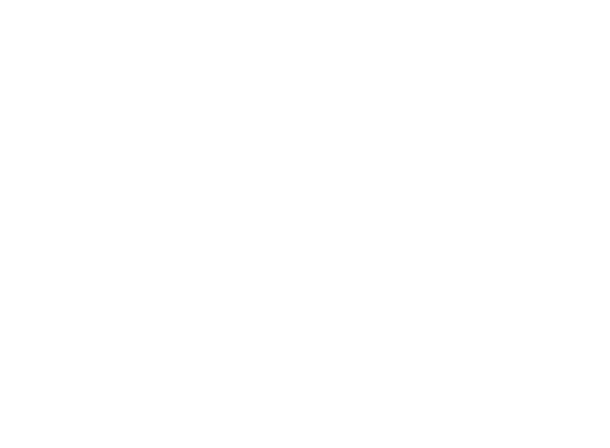大雨が続いていて、本日灼熱の太陽の下で洗車を行いました。
朝8:00~準備してイザ!

今回は高圧洗浄機
ボッシュ(BOSCH) 高圧洗浄機 1500W 最大許容圧力12MPa UA125
この高圧洗浄機使ってみたかったんです(^^♪
発売は2017年と古いのですが、現在も現役販売中です。
ただ、気に入らないのが給水箇所にフィルターを付けるのですが、接続すると本体から大きくはみ出します。

破損の可能性大
それでホース ジョイントを組み合わせて簡単に脱着とフィルター交換、接続ができるようにしました。


給水用のホースは自宅で普段使っている散水用ノズルをワンタッチで外してそのまま取り付けられます(*^^)v
付属のホースは使わなくても良くなりました。
それと、純正で付いているアワを生成するフォームノズルですが、あまり泡が立たないとの事なので、
MJJC 最新強化版 フォームキャノンSを使用しています。

BOSCH用のアダプター付きになります。
結果は・・・

泡濃度は凄いです。クリームを吹きかけている感じになります。
使う洗車剤によって濃度を調整する必要はありますが、今回は安いシャンプーを1/10に希釈して使用しています。
あわの中で洗車用スポンジで軽く拭いて、高圧洗浄機で落とします。
コーティングは今回以下を使用してみました。
新素材カーボンナノチューブ配合 『驚きの艶と撥水』 RHET. カーボンナノチューブコーティング

「カーボンナノチューブ」初めて使用します。
仕上がりや、コーティング保持期間か気になりますね。
日本製なので信じてみましょう!(^^)!
完成しました。

ピカピカです(*^^)v
11:00時でした。
私は汗だくになってので、私もシャワーで体を洗い流しました!
すっきり!(#^.^#)
今更ですが楽天 casaを設置しましたので、備忘録として。
かなり苦戦しました。 楽天サポートは連絡しても役立たずでした。 マニュアルに記載されていることを繰り返すだけで使えません・・・(-_-;) まあ、ネットワーク環境はそれぞれ違いますので簡単には答えられないのは理解できますが、せめて環境確認などを行い環境に合った回答を答えるべきと思います。 特に家の環境は一般家庭の環境とは大きく違うかと思いますので(#^^#)1回目は黒でしたと言うか黒しか在庫なしでしたが、交換品は白でした。 白はたぶん解約回収品をリファビッシュしたものかと思いますが動けばよいので。 イメージ的には以下の状態です。
ONUルーターはパスしている状態で、2台のWi-Fiルーターを使い、IPv6とIPv4を使用しております。 IPv6はV6プラスなので固定IPにできないので、子供達がPS4でネットワークプレイの為、NATタイプ2にしたいとの事でIPv4を併用しています。 通常私のPCやスマホなどはIPv6で接続しているので高速通信となる訳です!(^^)! casaですが、マニュアル通りにと言いたいのですが、このまま設定すると無防備になりLAN内が外部から丸見え(+_+)です。 セキュリティーも何もあったものではありません。 ネットワーク事業者が各内容ではないマニュアルですね(# ゚Д゚) まずはテスト・・・ 調べたところプロトコルに対してポートの解放が必要なようなので以下を設定しました。 ESP IPプロトコル番号 : 50 IKE UDPポート番号 : 500 上記のプロトコルがcasaへ向くように設定しました。 接続 1,LANをIPv6ルーターに繋ぎ、電源を繋ぎまして1週間放置・・・変化無し(-_-;) 2,LANをIPv4ルーターに繋ぎ、電源を繋ぎまして1週間放置・・・変化無し(-_-;) 3,LEDの点灯パターンが何か違うのでサポートへ連絡・・・役に立たないので本体交換依頼 4,本体を交換と追加でポートの設定。 設定 プロトコル50 外→内で2404:01a8:f013:0001:b201:0002:0000:0034/128 UDP500 外→内で2404:01a8:f013:0001:b201:0002:0000:0025/128 上記2つを許可しました。 5,交換品のcasaを接続・・・LEDの点灯パターンが前回と違うので放置し翌日LTE電波を吹いてました。 4と5を同時に行ってしまったので実際のところは本体の初期不良なのか設定なのかわからなくなってます(*_*; これでNDプロキシーのセキュリティーを入れた状態で楽天casaの通信のみ解放している状態となりました。 家の中どこに行ってもアンテナFULL状態です。 SMS認証が家の中では電波が悪く届かなかい時が多かったのと、通話がWi-Fiの通話より良くなったので良しとしましょう。 早くプラチナバンドを取得して欲しいものですね~ 回線変えたら良いだろうという意見はあると思いますが、それはそれとして勉強になったので良し・・・かな? casaもWi-Fi使えるので家ではWi-Fiルーターが3台も稼働している事になります、casaのWi-FiをOFFにしたら良いだろうと思うでしょ? ログインするにはIPv4接続でcasaに一度ログインする必要があるようで放置しています(+_+)。 各キャリアで同じようなLTEルーター出てますが、設定は楽天ほど環境を選ばないのかな? ただこのcasaは楽天モバイルのsimを使っているスマホなどが家の電波エリアに入るとタダ乗りされてしまうんですが仕方がありません。 楽天も設置している契約者へ電気代と回線共有料的に500円/月またはお得意のポイントバックしたら良いのにと思うのですがね。 2/11追記 NEC Aterm WG2600HP3 casa非対応機種なので設定画面をキャプチャーしました。 ご自身のルーターで設定する際の参考にどうぞ! 1,動作モード画面
V6プラスモードでNDプロキシーとなっています。 2,内向きアドレスを確認しますので、現在の設定から以下のv6アドレスをメモします。 赤枠部分をメモします。(メモ帳などにコピペした方が間違いないかも) ↓こんな感じになっていると思いますが、接続されている環境によっては全て4桁(xxxx)ではない場合があります。 xxxx:xxxx:xxxx:xxxx:xxxx:xxxx:xxxx:xxxx
3,ホームに戻りメニューから「詳細な項目を表示」をクリックします。
4,メニューが拡張表示されますの、「IPv6パケットフィルタ設定」を開きます。
5,上記でメモしたIPv6プライマリーアドレスを使用し「宛先」に xxxx:xxxx:xxxx:xxxx::/64 と入力します。 送信元は楽天側のアドレスになります。 設定画面はキャプチャー忘れました(-_-;)、設定完了している画面が以下です。 赤枠の19番と20番が設定した箇所になります。
設定に関して詳細を知りたいなど有りましたら御連絡下さい。 ルーターのメーカーによっては名称が違ったり表現が違いますので設定時は御注意下さい。 ('◇')ゞ
今日は朝から天気が良かったのでハスラー君に機能を追加しました。
PIAAのヘッド&テールライト融雪ヒーター SMH3 12V用の取り付けです。 今更?と思われる方もいらっしゃると思いますが、今までLEDヘッドライトを使っていたのですが特に問題なかったのですが、昨年、18:00頃帰宅途中でヘッドライトが点灯していないような明るさで、非常に不安な気持ちで走行していました。 一度ハスラー君を停車して確認したところ、(+_+)これが巷で言われているLEDヘッドライトの問題か~( ..)φメモメモ。 今年の雪は湿気が多く貼りつきやすい状態なのかも知れませんね。 そこで!少しは改善される可能性があるようなので取り付けました。ネット上では効果は微妙との事でしたが、微妙と「ゼロ」では全く違います。 微妙=ゼロでは無いという事! 安全を考えたら微妙でも良しとするべきと考えた訳です!(^^)! それではTry it! 1,いつものバンパー外し。
2,熱線フィルムの貼り付け。
ここを通して→
ここまで移動させて・・・ ん? 目的の場所に貼り付けるには貼り付けられますが、コントローラーからの端子がフレームの下になってしまうようで、メンテナンスを考えると却下です。 この熱線フィルムは1年交換が推奨されていますので、面倒な位置はちょっとね~ 3,ヘッドライトのメッキリムの下から、フレームの上に端子を貼り付ける事にしました。
ヘッドライトのセンター付近の凸がある部分を中心に貼り付けます。
これで、次回フィルム交換時はバンパー外し→ヘッドライトのメッキリムを外し→フィルム交換で済みます。 4,出来上がりはこんな感じ。

なんと無く気になりますが、まあ良いでしょう! 配線はスモールランプ連動にしていますので、基本的な動作条件は気温が5度以下+スモール点灯時となります。 温度センサーは左右のフェンダー付近に適当に固定しました!エンジンの熱が直接影響しないであろう位置です。 これからの2~3か月はぜひ活躍して欲しいです(*^^)v 取り付け初めは天気が良くて良かったのですが、もう途中から吹雪いたり止んだりの繰り返しで大変でした( ;∀;) 他の電飾系の配線はバンパー外した際に切れてしまうし(-_-;) 切れた部分の電飾は無かった事にして絶縁して暖かくなってから行おうかな~( ^^) _旦~~ それでは皆様、安全運転で今年も宜しくお願い致します。 ( `・∀・´)ノヨロシク 追記 1/9 朝湿った雪が降っている所を走ったので写真を撮ってみました。

ヘッドライトの中央部の雪が溶けて走行中の風圧で流れたみたいになっています。 ヒーターの形状で中心には少し雪が残っていますが、真っ暗になる事は無くなるでしょうから、安心?ですね!(^^)! ※質問がある方はコメントやメール連絡して下さって構いませんよ! ハスラー君に限らず作曲から写真・画像加工・アート・ネットワーク関連・セキュリティーなど建築以外は私が答えられるものであればお答えいたします。
遅れましたが・・・
皆様、明けましておめでとうございます。






新年用に天使と新年で画像を自動作成してみました。
大曲の花火大会
2年ぶり?コロナウイルスの影響で開催されていなかった大会が開催されました。 録画の一部ですが、今回は雨の中で風も無く煙が邪魔をしていてこのイベントには不向きでしたね。
PS5コントローラーの修理をしてみました。
PS4でも良くあったアナログスティクの交換ですね('_')
ゲームはとっくに卒業しているので遊ばないのですが、ハードの修理や改造は相変わらずやってますので、修理してみました。
写真はあまり撮らなかったので参考にはならないのですが。
 いきなりですが、基板です↓ 既に片方外してます。
いきなりですが、基板です↓ 既に片方外してます。
 上の写真の右上の可変抵抗やスイッチの塊です。2個ついているので2個とも交換しました。
上の写真の右上の可変抵抗やスイッチの塊です。2個ついているので2個とも交換しました。
 裏側です。
もう一つを外す為に、低融点半田を盛り熱伝導率を上げています。
その後、はんだ吸い取り機で今回は作業を実施しています。
半田吸い取り線より遥かに作業効率は良く、綺麗に吸い取れます。
ブログには載せてませんが、先々週はブルーレイレコーダーのジャンクを買って修理してましたが、その際にも半田吸い取り機が役に立ちました!(^^)!
電源基板の大型電解コンデンサー交換と、ブルーレイドライブ交換、ハードディスクを交換して現在元気に稼働中です(*^^)v
ブルーレイドライブは純正ですが、正規品番は手に入らなかったので別機種の同系列を調べて交換しましたが、うまく行ったようです。
半分賭けでしたが・・・
TOSHIBA DMR-T460 で、2015年に発売された機種のようでした電解コンデンサーも新品に交換したので7年位はまだ使えそうです。
電解コンデンサーの寿命が7年から8年なので。
肝心の今回の記事のPS5コントローラーもアナログユニット交換で無事修理完了しました。
裏側です。
もう一つを外す為に、低融点半田を盛り熱伝導率を上げています。
その後、はんだ吸い取り機で今回は作業を実施しています。
半田吸い取り線より遥かに作業効率は良く、綺麗に吸い取れます。
ブログには載せてませんが、先々週はブルーレイレコーダーのジャンクを買って修理してましたが、その際にも半田吸い取り機が役に立ちました!(^^)!
電源基板の大型電解コンデンサー交換と、ブルーレイドライブ交換、ハードディスクを交換して現在元気に稼働中です(*^^)v
ブルーレイドライブは純正ですが、正規品番は手に入らなかったので別機種の同系列を調べて交換しましたが、うまく行ったようです。
半分賭けでしたが・・・
TOSHIBA DMR-T460 で、2015年に発売された機種のようでした電解コンデンサーも新品に交換したので7年位はまだ使えそうです。
電解コンデンサーの寿命が7年から8年なので。
肝心の今回の記事のPS5コントローラーもアナログユニット交換で無事修理完了しました。
テーブルタップをPCと連動し、電源を入れたいシーン有りますよね?
有りません? 皆さんにはそんなに必要無いのかも知れませんね(+_+) 作り方は簡単です。 1,PCは電源を入れた際にUSBへ電源供給される(例外やBIOSで設定がある場合もあり)ので、電源断で供給電流が切れます。 5Vの電流が通常流れますので5VでON/OFFでき電圧110V以上可能なリレーを用意します。Amazonで592円(3個)でした。AC250V/10A DC30V/10A 2,次にこのリレーを組み込むテーブルタップを用意します。
これもAmazonで調達しました、1,118円(サンワサプライ 節電エコタップ 2P 6個口 1m) 3,テーブルタップを分解します。
ケーブルが入ってくる位置に空洞があるので、ここにリレーを埋め込めるように加工しました。
これでテーブルタップにリレーを埋め込む事が可能になりました。 4,リレーに配線をします。 USBケーブル(TYPE A)部屋の中に転がっていたので、これより用して5V USBのトリガー配線をします。
写真に入っているスライドスイッチはオプションでリーレーのON/OFFできる仕様にする為なので、実際は不要です。 配線方法などはリレーの動作に合わせて下さい。(説明書に記載されております) 5,動作確認を行います。USB端子に5Vを入れたり切ったりして、リーレー動作が正常に行われているか確認します。
リレー基板LED 緑=5V入力 OK
リレー基板LED 緑+赤= 通電+リレー切り替えOK 6,動作確認が終わったらAC電源をリレーは配線し、テーブルタップへ組み込みます。
スライドスイッチも組み込みました。 7,組み込み後、動作確認します。
LEDの点灯が元々付いていたテーブルタップの通電確認用LED用の穴から確認できます。 緑に点灯しているので通電はOK。
少し写真ではわかり難いのですが、赤のLEDも点灯し緑と赤のLED点灯確認ができます。 これで完成です。 用途としては、PC連動でモニター電源やプリンター電源などを切ったり入れたりできます。 私はPCの本体のサイドパネルに疑似的に透過液晶をDIYしていますので、内部照明の電源や透過液晶の電源元にしています。 PC電源が切れると一緒に切れますので、切り忘れも発生しません。!(^^)! ※詳細が知りたい場合は御連絡下さい。 くれぐれもショートには御注意下さい、そして全て自己責任になります。 こんな事しなくても同じ機能のテーブルタップ売っているじゃん!と思われる方も居るでしょう。 確かに有ります。 1)USB接続なしでPC専用差込口にPCのコンセントを刺し、消費電力を検知して他の差込口に通電するタップ。 2)今回作成したタップ同様にUSBに刺してPCのON/OFF検知して通電するタップ。 上記の2種類があります。 1)はノートPCなどでは誤動作が多く実用性が疑われます。 2)機能的には問題有りません。 それなら2)で良いじゃん('_') そうなんですが、貧乏な私には勿体ない値段なんです。( ;∀;) 1)も 2)も7,000円以上します、下手すると10,000円以上も(+_+) 今回の作成費 リレー 592円(3個)なので1個 約198円。 テーブルタップ 1,118円 合計 1,316円 差額 5,000円以上(7,000円の場合) 価値観は人によって違うのでお勧めする訳では有りませんし、危険も伴います。 DIYは自己責任です。